Installation Et Configuration De Wordpress
 Temps d'étude : 45 min.
Temps d'étude : 45 min.  Niveau : Facile.
Niveau : Facile. Mettre en ligne un site internet professionnel avec l’appui du CMS Wordpress.
Mettre en ligne un site internet professionnel avec l’appui du CMS Wordpress.Qu'est-ce que le Cms Wordpress ?
 Le CMS Wordpress permet la conception et la mise à jour dynamique de sites Web. Wordpress comme pour les autres CMS est composé d'un simple dossier regroupant plusieurs fichiers (principalement : php, sql, javascript, html, css, xml, txt, etc.).
Le CMS Wordpress permet la conception et la mise à jour dynamique de sites Web. Wordpress comme pour les autres CMS est composé d'un simple dossier regroupant plusieurs fichiers (principalement : php, sql, javascript, html, css, xml, txt, etc.).
L'un des principaux avantages liés à l'utilisation de Wordpress c'est d'avoir un site web Front et une interface de gestion Back préétablis avec des milliers de plugins pouvant être ajoutés et configurés pour vous mener à la réalisation du site de votre choix sans connaissance technique avancée.
Avec un CMS comme Wordpress nous pouvons créer des sites web : vitrine, blog, forum, ecommerce, etc. il n'y a pas de limite. Si l'on possède quelques connaissances techniques, nous pourrons personnaliser au maximum un site de manière à le rendre « sur mesure, au pixel près ».
Il existe beaucoup d'autres CMS, les principaux sont : Wordpress, Drupal, Joomla, Magento, Prestashop, Typo3, EzPublish, Spip, Wix (en ligne), Dotclear, etc.
Se servir de Wordpress en ligne
Si vous souhaitez vous servir de Wordpress rapidement, vous pouvez opter pour un wordpress pré-installer en ligne directement sur le site officiel de Wordpress


Il suffit de suivre les étapes d'installation pour travailler rapidement avec un site Wordpress.
| Avantages | Inconvénients |
|---|---|
| Rapide et simple à mettre en place | Le niveau de personnalisation est limité |
| En version gratuite, le site aura toujours l'extension wordpress.com, ce qui donnera monsite.wordpress.com au lieu de monsite.com |
Installer Wordpress sur son ordinateur en local
Pour télécharger Wordpress et l'installer en local sous Wamp (ou un autre serveur web), il faut ouvrir son navigateur et accèder à google.fr pour saisir "wordpress" dans la case de recherche :

Une fois que vous êtes sur le site officiel https://fr.wordpress.org/, vous pouvez cliquer sur le bouton bleu sur la partie de droite pour télécharger le cms :

Il faut impérativement cliquer sur enregistrer pour que Wordpress soit téléchargé.

Une fois que Wordpress est téléchargé, vous le retrouvez généralement dans la partie "Téléchargements" (ou l'endroit que vous aurez choisi dans votre ordinateur) :

Effectuez un clic droit sur l'archive Wordpress, le logiciel Winrar permet d'avoir l'option "extraire ici / extract here", sinon windows devrait proposer l'option "extraire tout", Cela vous donnera un dossier "exploitable" du même nom.
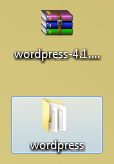
Lancer Wamp (l'icone doit être verte) et accèdez aux Repertoire www :

Déplacer ou copier/coller le dossier Wordpress dans le Repertoire www de Wamp :

Accèder à l'adresse (url) permettant de consulter les projets dans le navigateur :

Une fois sur la page d'accueil de Wamp localhost, cliquez sur votre projet "wordpress" :

Lors de la première étape d'installation, il est nécessaire de cliquer sur le bouton "C'est parti" :

Vous arrivez sur l'étape qui vous permet de relier Wordpress à une Base de données.

Cliquez sur l'icone de Wamp et accèder à PhpMyAdmin :

Cliquez sur l'onglet Base de données puis saisissez "wordpress" (si vous choisissez un autre nom de base de données, pensez à ne pas mettre de majuscule, espace ou accent).

La base de données apparait dans la liste de la colonne de gauche.

Retournez sur l'onglet d'installation Wordpress et saisissez les informations suivantes :

- Base de données : wordpress (il s'agit de la base de données créée préalablement dans PhpMyAdmin, le gestionnaire de Base de Données)
- Identifiant : root (c'est le pseudo par défaut dans wamp)
- Mot de passe : (attention sous windows et wamp il faudra vider la case de son contenu, sous Mamp il faudra saisir "root").
- Adresse de la base de données : localhost

Ensuite vous devrez rentrer certaines informations concernant votre site web : (Vous pourrez revenir sur ces informations plus tard)

Pensez à bien noter le mot de passe que vous choisirez car il vous permettra d'accèder à votre BackOffice.
Cliquez sur "Se connecter" pour accèder à votre installation Wordpress :

Saisir le pseudo et le mot de passe choisis lors de l'étape n°18 (par exemple : admin - admin)

Nous voici maintenant dans notre BackOffice (interface de gestion), vous pouvez cliquer sur "allez voir le site" pour vous rendre sur la partie FrontOffice (la partie que les internautes verront).
Dans l'idéal appuyez sur la touche ctrl (en bas à gauche de votre clavier) en même temps que vous cliquez avec votre souris pour ouvrir le site dans un nouvel onglet :

Voici la partie FrontOffice :

Garder les deux onglets ouverts à côté (Front & Back) :

Ou bien, positionnez les deux fenêtres à côté (Front & Back) :

Voici un résumé synthétique des étapes d'installation :
- Télécharger l'archive Wordpress sur le site officiel
- Sur l'icône de l'archive télécharger, effectuer un clic droit > Extraire ici sur l'archive afin d'avoir le dossier / exploitable
- Déplacer ou copier le dossier wordpress à l'intérieur du dossier www de wamp
- Se rendre sur l'adresse localhost avec le navigateur
- Cliquer sur le bouton "C'est parti!"
- Se rendre dans PhpMyAdmin afin de créer la base de données "wordpress".
- Retourner sur l'onglet permettant d'avancer dans l'installation de wordpress afin de saisir les informations :
Base de données : wordpress
Identifiant : root
Mot de passe : (sous mac: root, sinon vide).
Adresse de la base de données : localhost
* Ces informations sont valables pour une installation locale, sur Internet il faudra noter les informations que vous aurez reçues par email par votre hébergeur. - Cliquer sur le bouton "Lancer l'installation".
- Choisir l'identifiant et le mot de passe pour le BackOffice, puis cliquez sur "Installer wordpress".
- Se connecter avec les identifiants choisis lors de l'étape n° 10 afin d'accèder au BackOffice !
 Attention
AttentionL'url pour accèder au BackOffice est wp-admin
Le principe d'installation reste le même pour les autres CMS : wordpress, drupal, joomla, prestashop, magento, typo3, spip, ezPublish, etc.
Exercice : Savez-vous installer un CMS seul ?
Si vous avez compris c'est bien, si vous savez le faire c'est mieux ! Pouvez-vous installer un autre wordpress tout(e) seul(e) ? Entrainez-vous !
WORDPRESS
1. Installation Et Configuration De Wordpress 2. Hebergement 3. L'administration Back Office 4. L'apparence 5. Articles Pages Et Categories 6. Configuration 7. Les Plugins Wordpress 8. Top Plugins 9. Integration Et Personnalisation De Theme 10. Les Types De Contenus 11. Generer Des Affichages 12. Developpement De Plugin Wordpress Voir au format PDF
Voir au format PDF



